맥(macOS)을 사용하다 디스크 용량이 부족하게 되면 불필요한 파일이나 프로그램들을 정리해서 공간을 확보할 수 있다. 예전에는 별도의 프로그램을 설치하여 정리하였다면, 맥 벤투라(macOS Ventura) 이후 버전에서는 별도의 프로그램 없이 간편하게 공간을 확보할 수 있다.
시스템 설정( → System Settings...)
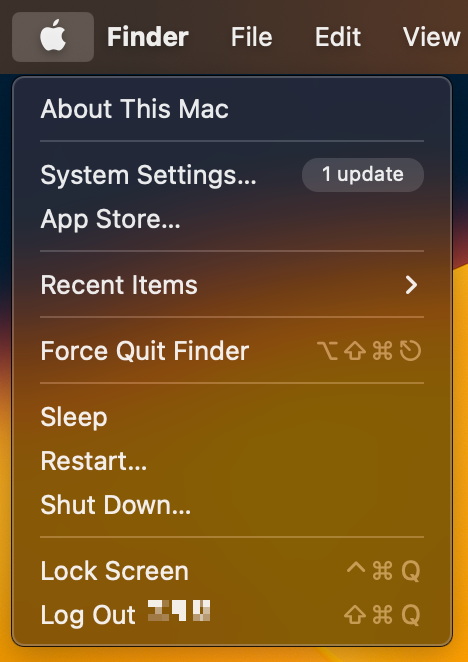
일반(General) → 저장 공간(Storage)


위의 저장 공간(Storage) 설정 화면에서 각 항목들(Applications, Documents, iCloud Drive, Mail 등등)의 오른쪽에 위치하는 정보 버튼(ⓘ)을 선택할 경우 각 항목들의 세부 항목들이 차지하고 있는 디스크 용량을 확인할 수 있으며, 삭제할 수도 있다.

저장 공간(Storage) 화면의 항목들 중 응용 프로그램(Applications)의 정보 보기 버튼(ⓘ)을 선택한 화면이다.
응용 프로그램(Applications) 목록에서 확인하고자 하는 응용 프로그램을 선택(➀)하면 해당 응용 프로그램이 설치된 경로(➁)를 확인할 수 있으며, 파인더(Finder)에서 바로 열 수 있다(➂). 물론, 해당 응용 프로그램을 바로 삭제(➃)할 수도 있다.
저장 공간(Storage) 설정 화면에서 각 항목들(Applications, Documents, iCloud Drive, Mail 등등)의 오른쪽에 위치하는 정보 보기 버튼(ⓘ)들은 항목들 마다 다르며 문서(Documents) 항목의 경우 별도의 탭 메뉴도 제공하고 있다.
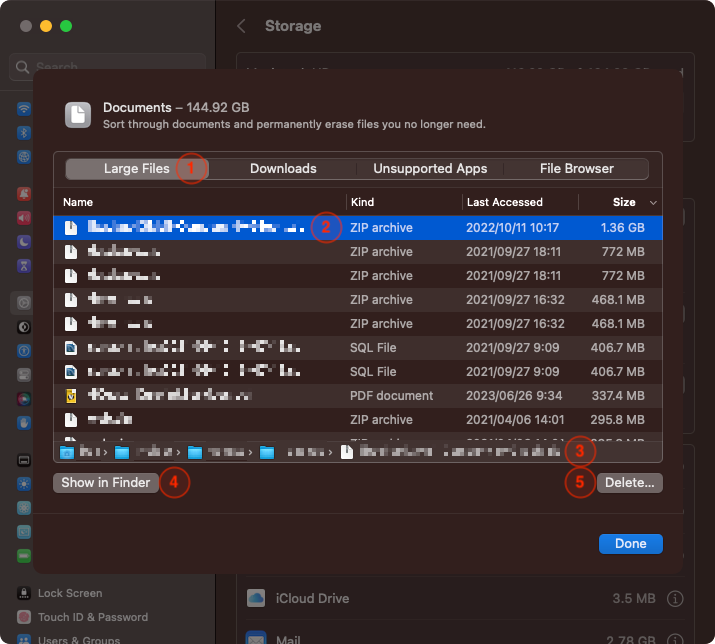
대용량 파일(Large Files) 탭 메뉴(➀)에서 이름(Name)이나 종류(Kind), 크기(Size) 순으로 정렬해서 찾아 볼 수 있다. 대용량 파일 목록에서 확인하고자 하는 파일을 선택(➁)하면 해당 파일이 위치하는 경로(➂)를 확인할 수 있으며, 파인더(Finder)에서 바로 열 수 있다(➃). 물론, 해당 파일을 바로 삭제(➄)할 수도 있다.
